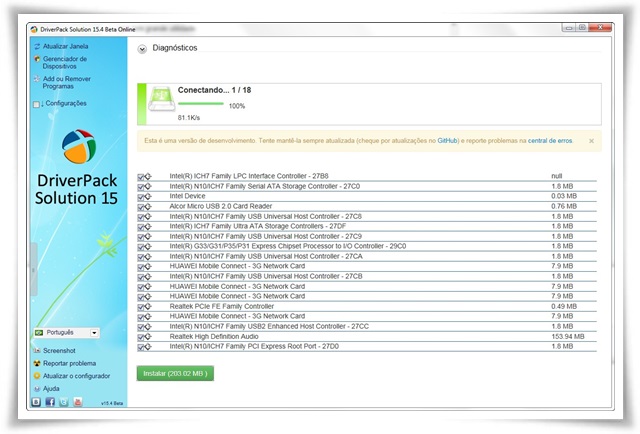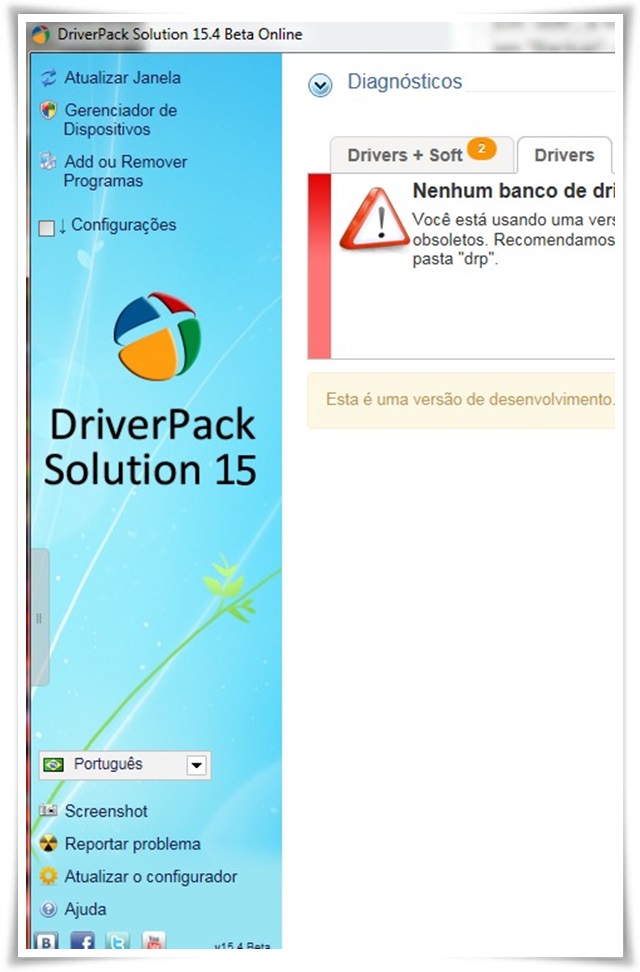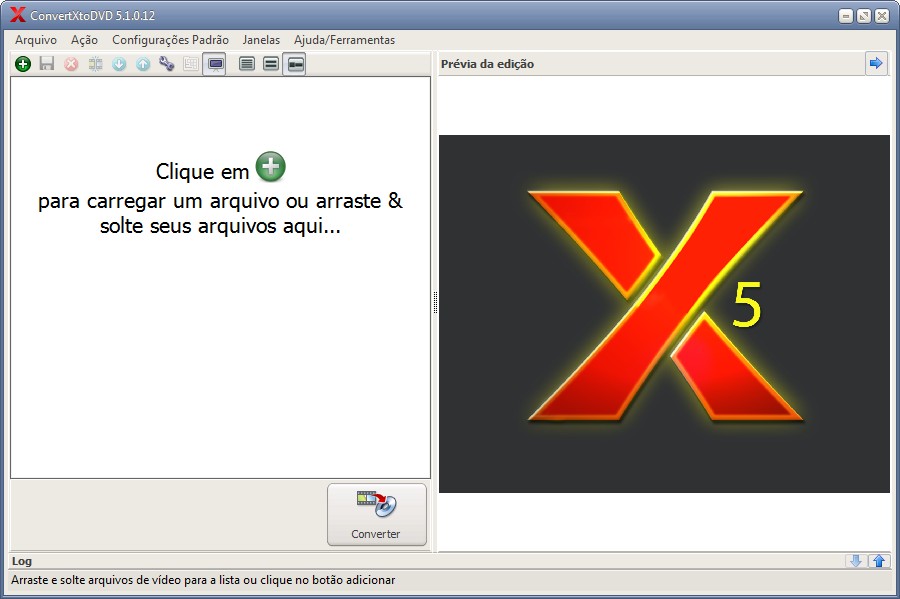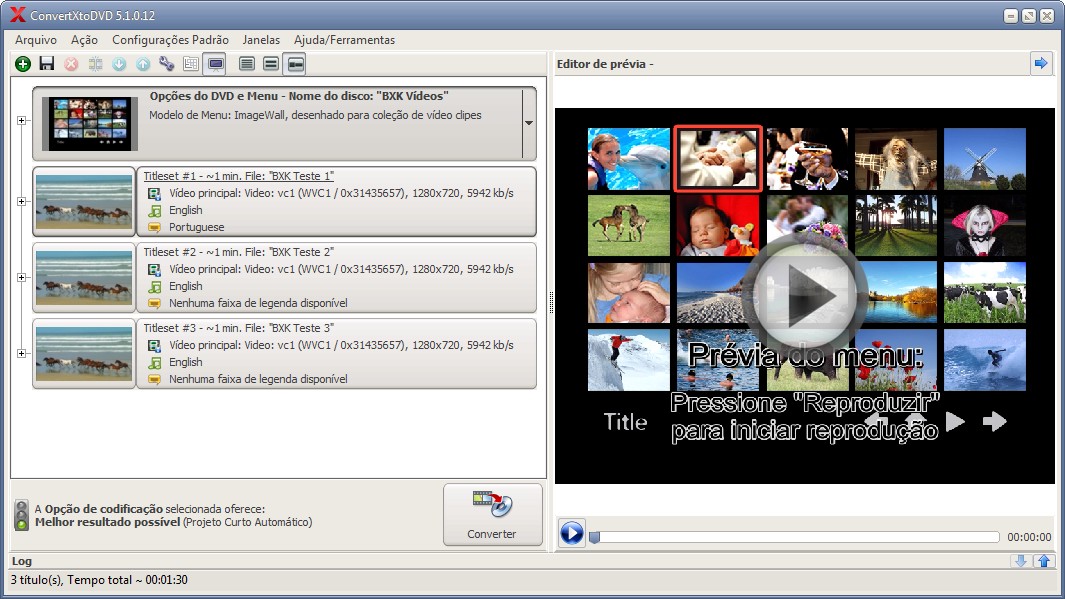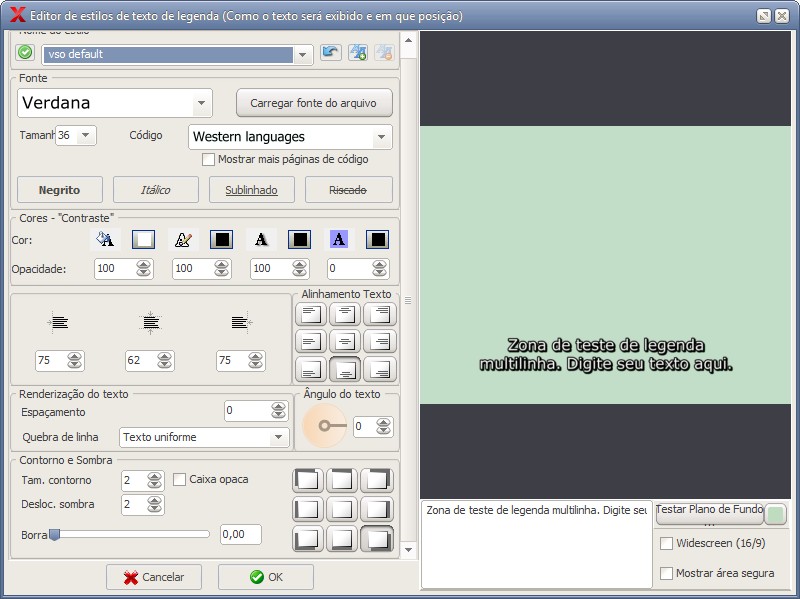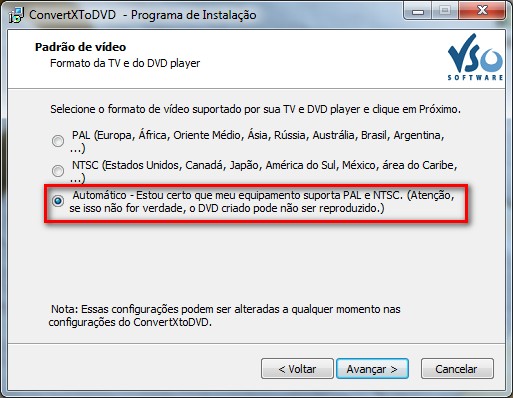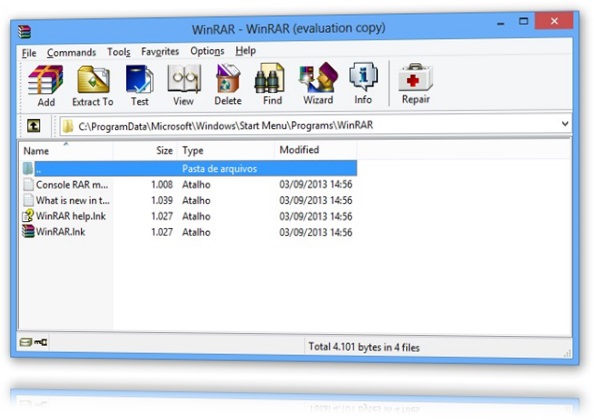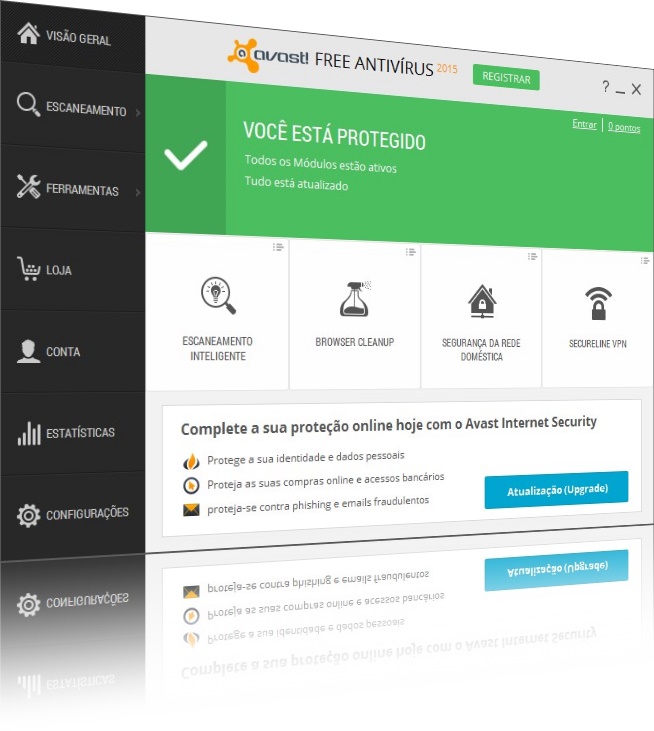Muitos dos notebooks lançados atualmente já não contam com drives de CD ou DVD. A ferramenta que era item obrigatório até há alguns anos, hoje em dia passou a ser secundária graças a pendrives, cartões de memória e HDs externos com capacidades cada vez maiores.
No entanto, nunca se sabe quando será preciso executar um arquivo originário de uma mídia externa. O DAEMON Tools é um programa que emula drives de CD e DVD para que você execute arquivos de imagens sem ter de instalá-los no computador.
O programa funciona de maneira extremamente simples, com um ícone a partir da bandeja do relógio do Windows. É só você acessar o arquivo, abri-lo e começar a usar! O aplicativo cria até quatro drives de CD e DVD virtuais, “enganando” o seu sistema como se realmente houvesse outros drives presentes em seu computador. Dessa maneira, você emula arquivos de imagem de HD/DVD, por exemplo, mesmo que não tenha um leitor do tipo em seu PC.
Emulando arquivos de imagem
Clicando com o botão direito do mouse sobre o ícone do DAEMON Tools na bandeja do relógio, você tem acesso a um menu a partir do qual encontra os arquivos de imagens em seu sistema. Para isso, posicione o cursor do mouse sobre “Virtual CD/DVD-Rom”, depois “Dispositivos Virtuais". Por fim, selecione o dispositivo desejado (caso haja mais que um) e então escolha “Montar Imagem...”.

Uma nova janela é aberta para que você encontre no seu computador arquivos de imagens nos mais diversos formatos. A função “drag and drop” permite arrastar os arquivos de qualquer ponto para dentro da interface do programa.
Compatibilidade
O DAEMON Tools, além de fácil de usar, é também um programa versátil. Ao todo, ele é capaz de identificar dez formatos de arquivos de imagens diferentes, o que o torna mais útil ainda. Os formatos suportados por este programa são: B5T, B6T, BWT, CCD, CDI, CUE, ISO, MDS, NGR, PDI. A última versão contempla ainda a extensão MDX.
A função “Open Mount’n’Drive Manager” permite o fácil gerenciamento entre os quatro drives possíveis de serem criados. No entanto, não há a possibilidade de utilizar mais de um por vez, já que em alguns casos o desempenho é sensivelmente prejudicado devido ao consumo de memória do aplicativo.

Complementos
Outra possibilidade que pode agradar a alguns usuários é a inclusão automática de um widget na barra lateral do Windows. A partir dele é possível acessar todas as funções do programa. Não há opção para pular esse processo de instalação. No entanto, depois de iniciado, é possível desinstalá-lo com facilidade.